
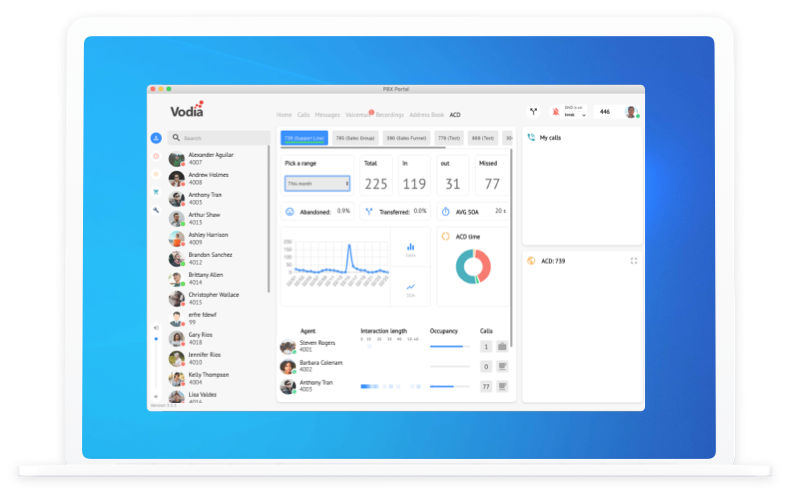
It display a screen with some text fields, whose value are saved when the application is closed and brought back when it is opened again. This example demonstrates the use of the Shared Preferences. It will save a float value in a preference editor It will save a integer value in a preference editor It will save a long value in a preference editor It will remove the value whose key has been passed as a parameter It will remove all values from the editor It will commit your changes back from editor to the sharedPreference object you are calling Its syntax is −Įditor editor = sharedpreferences.edit() Īpart from the putString method, there are methods available in the editor class that allows manipulation of data inside shared preferences. You will call the edit method of SharedPreference instance and will receive it in an editor object. You can save something in the sharedpreferences by using SharedPreferences.Editor class. This mode allow other application to write the preferences This mode allow other application to read the preferences This method will check for modification of preferences even if the sharedpreference instance has already been loadedīy setting this mode, the file can only be accessed using calling application When it is set, it would enable write ahead logging by default This will append the new preferences with the already existing preferencesĭatabase open flag. Apart from private there are other modes available that are listed below − Sr.No The first parameter is the key and the second parameter is the MODE. SharedPreferences sharedpreferences = getSharedPreferences(MyPREFERENCES, Context.MODE_PRIVATE) In order to use shared preferences, you have to call a method getSharedPreferences() that returns a SharedPreference instance pointing to the file that contains the values of preferences.
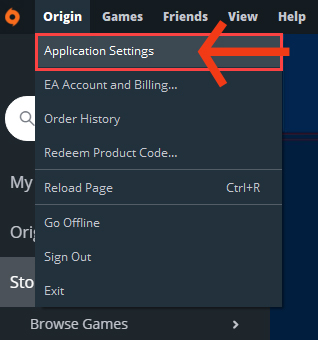

Shared Preferences allow you to save and retrieve data in the form of key,value pair. One of this way is called Shared Preferences.
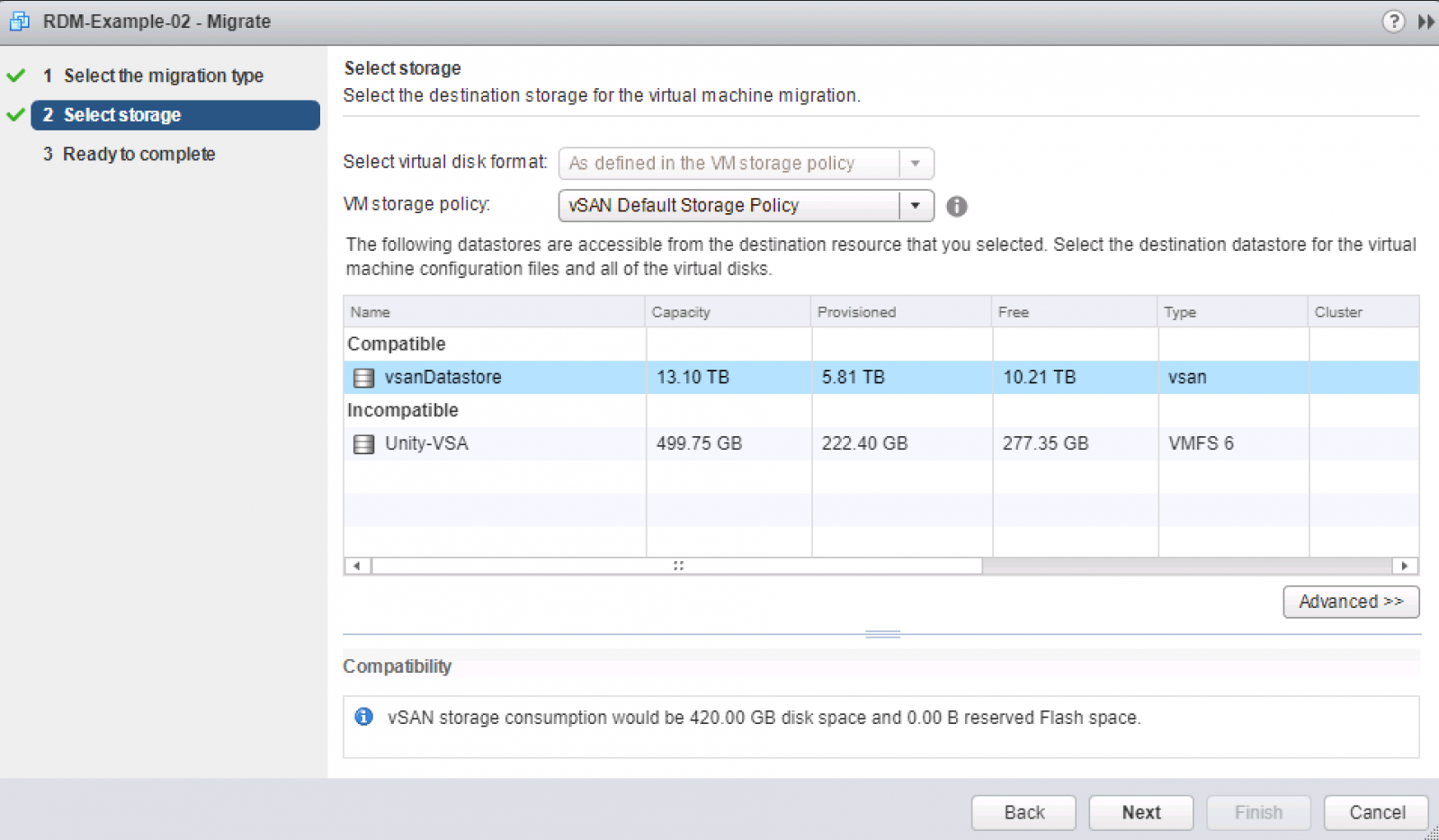
#FIRSTCLASS CLIENT PREFERENCES LOCATION HOW TO#
To do so, see how to filter, sort, or total reports by class.Android provides many ways of storing data of an application. Since class tracking can be used in most transactions, it makes it easier for you to generate reports to compare the balances across multiple classes, departments, or locations. You can assign a class to the following transactions: Note: To create a subclass, select the checkbox and the class it's under. Select the p lus + icon to create a new class.Go to the Lists menu, then select Classes.If it's a subclass, select the Subclass of checkbox and find the class it's under in.From the Class ▼ drop-down menu, select New.Go to the Lists menu, then select Class List.You can use the Sample classes by industry as your guide. For example, if you use classes for department, don't use classes for store locations. Step 2: Set up class categories for expenses and accounts Select the Use class tracking checkbox, then close the Transactions window to save the changes.In the Workflow section, select Transactions.Go to the QuickBooks menu, then select Preferences.If you want a reminder when you haven't assigned a class, select the Prompt to assign classes checkbox.Select the Use class tracking for transactions checkbox.Select Accounting, then go to the Company Preferences tab.>.Go to the Edit menu, then select Preferences.Set up an “other” class to classify transactions that don't fit any class you defined.Set up classes based on the type of reporting you want to do and consider how you want to see your business segments on reports.Next time you have to charge off withholding tax, just use your existing withholding tax item. You only need to set up the withholding tax account and item once.


 0 kommentar(er)
0 kommentar(er)
